Expenses
These are expense notes that a user generates and which are then grouped into reports, for example, all the expenses of a trip can be grouped in the same report.
View

Sections
The expense sections are detailed in this section.
General
The General section details the data of the expenses obtained from Captio, such as the date on which the expense was generated (Date) or the date on which the expense was recorded in Captio (Creation date ), the user who generated the expense, the id of the report where the expense is, etc.
The fields referring to the dimensions and job (Department code, Customergroup code, Job no. and Job task no.) are also shown, which can be informed on the expense in Captio or can be filled in by the user.
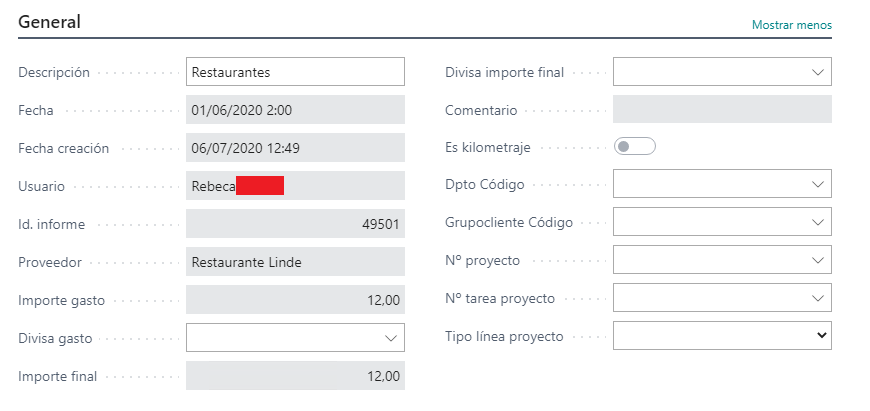
Category
In the Category section are the fields referring to the expense category.

Payment method
In the Payment method section are the fields referring to the payment method of the expense.

Mileage information
In the Mileage information section the mileage information is displayed.
This section will be visible when the expense has the Is mileage field active.

Posting
In the Posting section are the fields to be filled in such as types of posting, business and product posting groups, vendor no, etc. to indicate how the accounting expense will be registered.
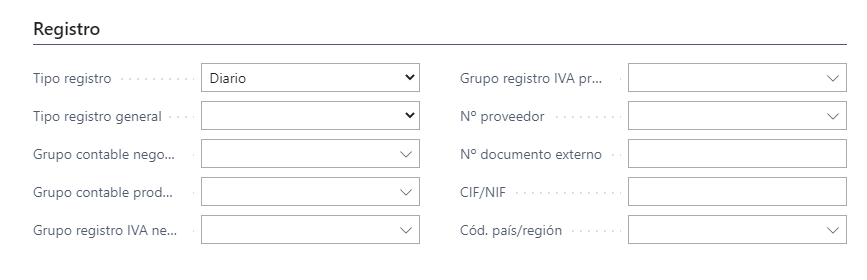
Picture
In the Picture section the image of the expense is shown, if it has one and if the option of Save image in the database has been marked in the configuration.
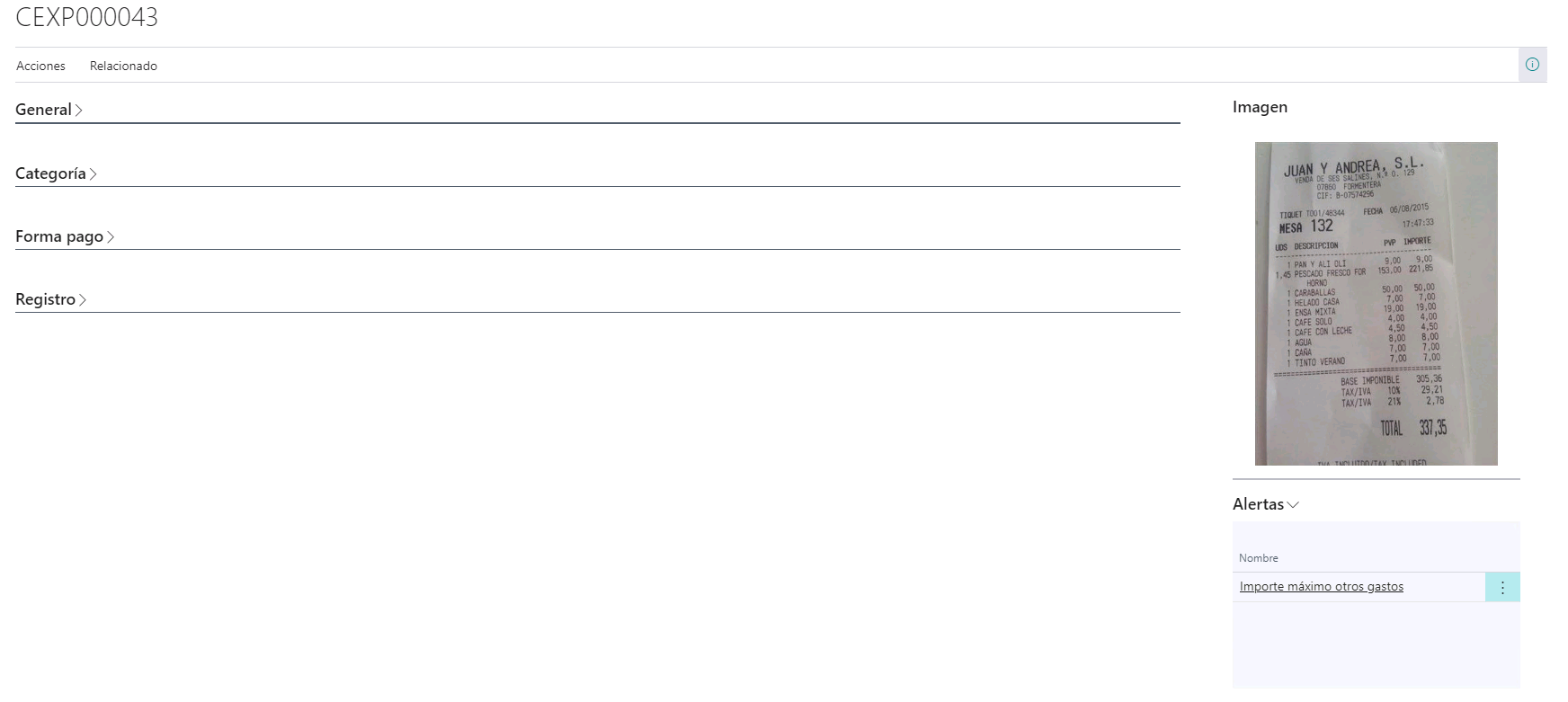
Alerts
In the Alerts section a list is displayed with the alerts that the expense may have.
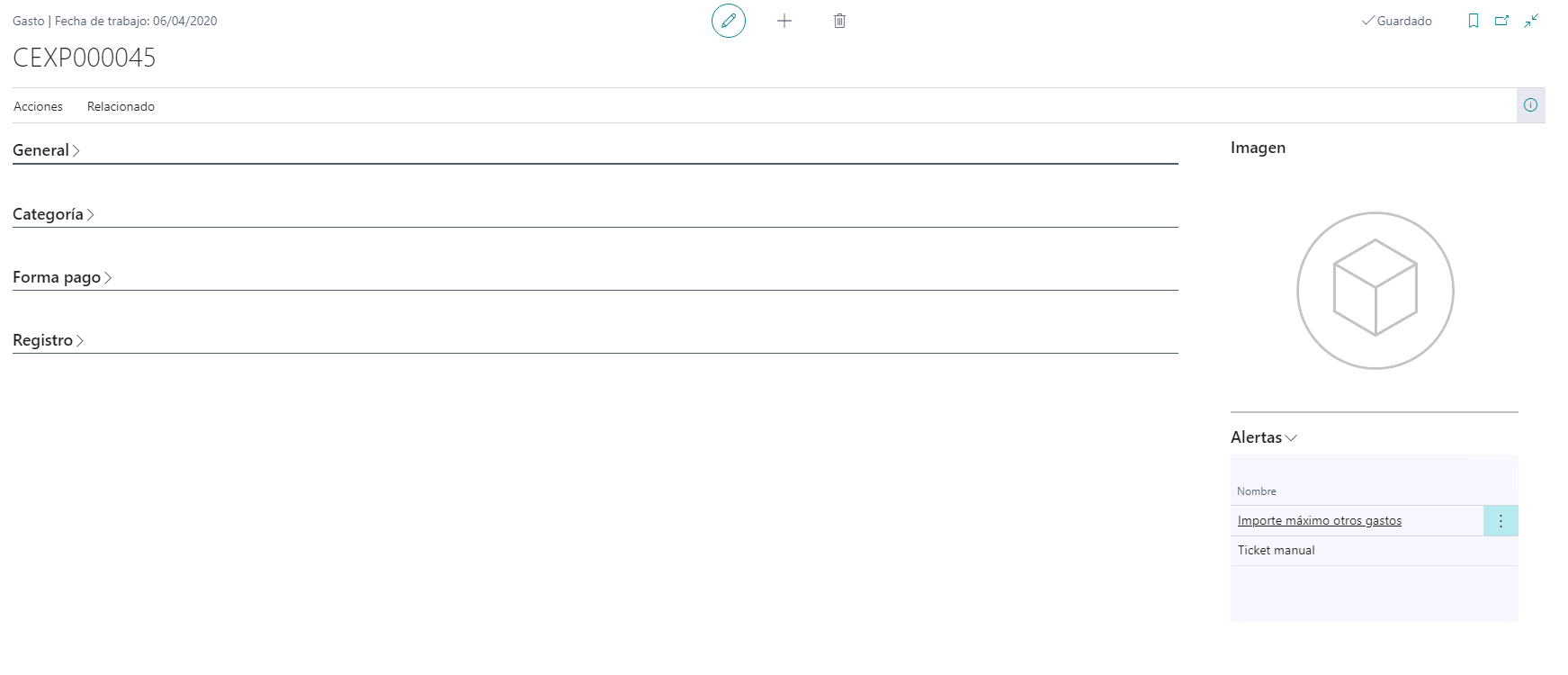
Actions
The actions that can be done from a expense are detailed.
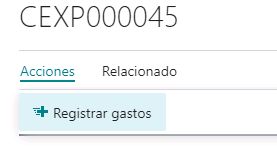
Post Expense
This action allows you to register expenses individually according to the information entered in the registration tab.
Navigation
The screens that can be accessed from the expense are detailed.

About expense
Dimensions: This action opens the list of dimensions related to the report.Download image: This action allows you to download and save the image associated with the expense. If the expense has no image, this action will be disabled.Show attachments: This action shows a list with the documents attached to the expense. If the expense has no attachments, this action will be disabled.Show custom fields: This action shows a list with custom expense fields.Sii data information: This action will be active when theActive siifield is checked in the setup. It shows the SII data related to expense.Expense alerts: This action will be visible when the expense has alerts. Displays a list of the alerts that contain the expense.Show invoice: This action displays the purchase invoice or posted purchase invoice if the expense has been posted as a purchase invoice. If the expense does not have an associated invoice or posted purchase invoice, it will display a message indicating that there is no related invoice.
Languages
This document is available in these languages: