Creating a reports to generate signed pdf documents
Warning
This page will no longer be updated as of 2021-01-01. (Here) you will find access to the new page. Contact your provider to update the solution in your Dynamics 365 Business Central system.
This documentation will guide you through the process of creating a report to generate signed pdf documents.
Requeriments
To carry out this user guide, you must have the following sections configured:
Innova Online setup: You must filledCustomer id.(Innova Online setup).eSign ePDF setup: You must have the solution configured as indicated in the sectioneSign ePDF setup(eSign ePDF setup) or completed theInstall wizard(Install wizard).
Process
Once the system is configured to generate pdf documents, the process to follow is detailed.
Creating a report
Creating a report manually from reports screen.
You should fill these fields:
Code: Report code.Report id.: Select the report from which the pdf will be generated.Description: We can add a description.
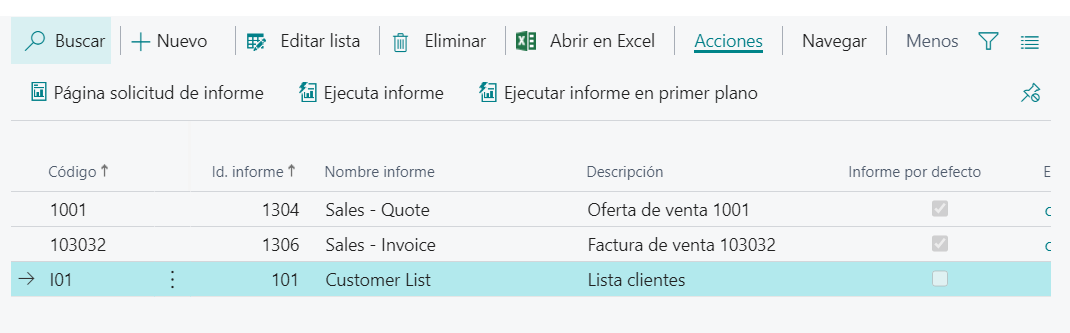
We should execute the action Action > Report request page to apply the filters.
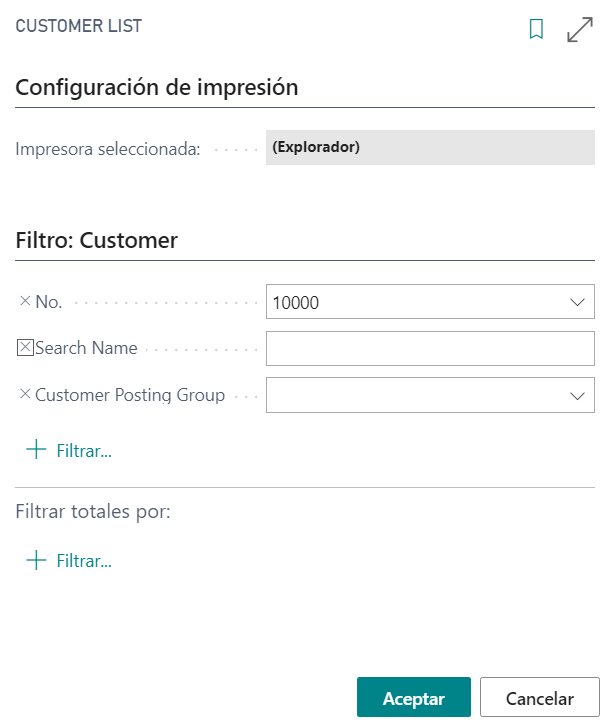
When you apply the filters, you can execute the action Actions > Execute report and a report entry (Reports) has been created.
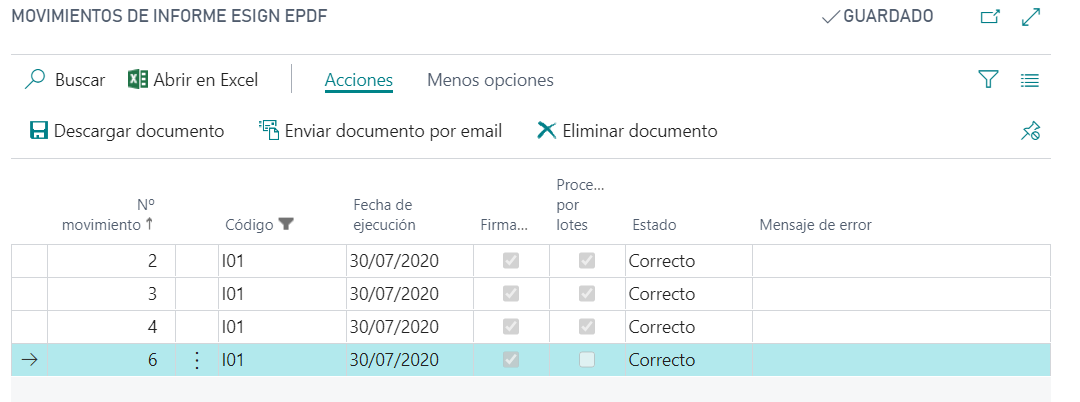
Info
The Actions > Run Report in foreground action is the same action but it runs in the foreground so until the generation of the signed pdf is complete it is not allowed to proceed with another process.
Actions form report entries
Once the movement is generated, several actions can be performed:
Download documentSend document by emailDelete document
Download document
This action allows you download the signed document.
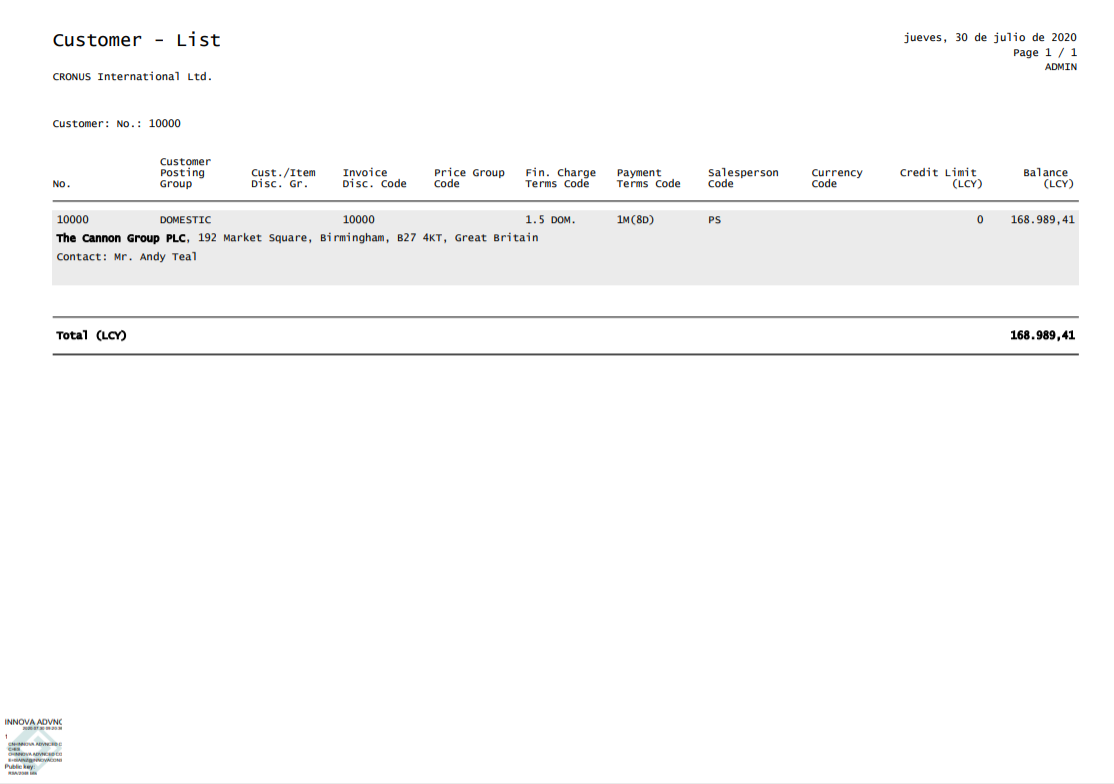
Send document by email
This actions allows you send the pdf by email. To do this, use the email configured in the Report (Reports) and the email template configured in the field Email report layout from the eSign ePDF setup (eSign ePDF setup).
Delete document
This actions allows you detete the pdf file from report entry.
Using the report to generate other pdf documents
The same report can be used to generate multiple pdf documents (report entries). You can run it with the same filters or by changing these filters before executing the action Actions > Execute report.
Warning
When you create job queues to schedule report execution in pdf format, you can apply filters to reports from those job queues (Report inbox). In the event that there is a report with the same Report id. on the reporting screen, such project queues will generate a report movement and sign it digitally. In this case, the filter applied to the project queue prevails.
That same report can be run manually, and then the filter indicated from the report will be applied.
Languages
This document is available in these languages: